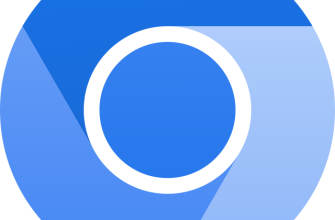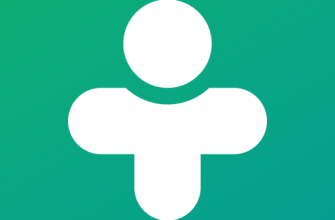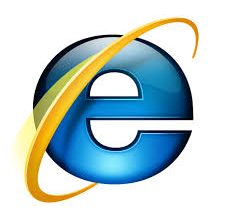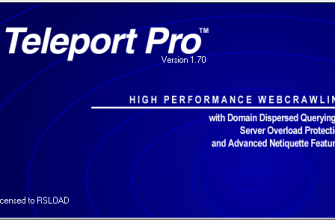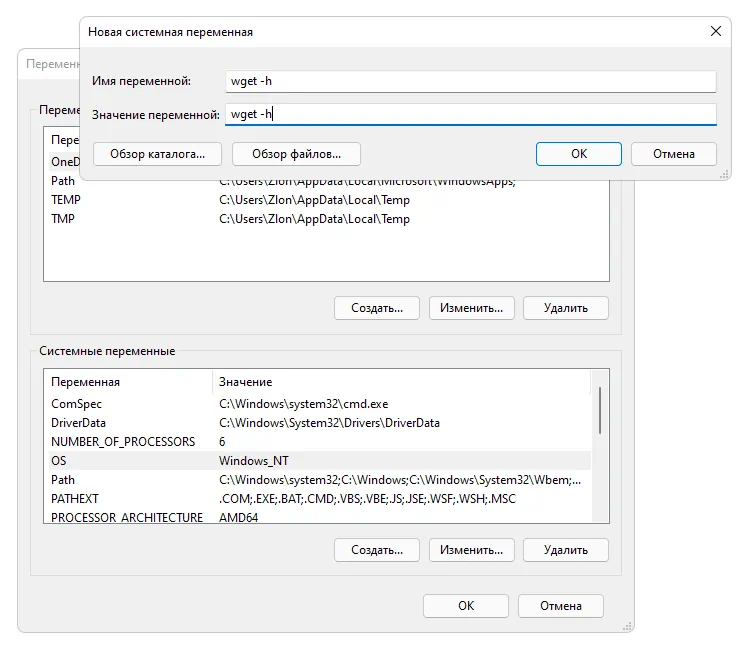
Wget — утилита командной строки для загрузки файлов из сети. Она широко используется разработчиками и системными администраторами для автоматизации процессов загрузки файлов с удаленных серверов. Wget поддерживает множество протоколов и может загружать файлы с HTTP, HTTPS, FTP, FTPS и других источников. Эта бесплатная программа доступна для Windows 7, 8 и 10, как для 32-битных, так и для 64-битных систем.
Скачать Wget для Windows очень просто. Достаточно перейти на официальный сайт и скачать установочный файл. После загрузки, необходимо запустить установщик и следовать инструкциям на экране. Установка займет всего несколько минут. Wget будет автоматически интегрирован в командную строку Windows, что позволит вам легко использовать его для загрузки файлов.
Wget предлагает множество полезных функций и опций, которые упрощают процесс загрузки. Вы можете использовать Wget для загрузки целых сайтов, установки настройки скорости загрузки, ограничения пропускной способности, отмены загрузки и многое другое. Он также поддерживает загрузку файлов рекурсивно и может быть использован для резервного копирования веб-сайтов.
Скачивание Wget для Windows 7, 8 или 10 позволит вам иметь мощный инструмент для загрузки файлов из Интернета. Будь то загрузка программного обеспечения, мультимедийных файлов или больших объемов данных, Wget облегчит вашу задачу и сэкономит ваше время.
Установка Wget на Windows
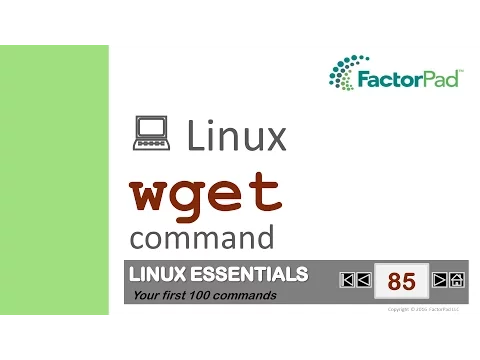
- Посетите официальный сайт Wget, чтобы скачать установщик. Можете использовать поисковик для поиска «скачать Wget для Windows».
- Найдите соответствующую версию Wget для вашей операционной системы Windows (например, 32-бит или 64-бит).
- Щелкните правой кнопкой мыши на файле установщика и выберите «Сохранить как», чтобы сохранить файл на вашем компьютере.
- Дважды щелкните на файле установщика, чтобы запустить процесс установки.
- Следуйте инструкциям мастера установки, выберите путь для установки Wget и завершите установку.
- После завершения установки вам будет доступна команда Wget в командной строке. Вы можете просто вызвать «wget» и указать URL-адрес для загрузки файла или веб-сайта.
Теперь у вас есть установленный Wget на вашем компьютере Windows. Вы можете использовать его для загрузки файлов и веб-сайтов с Интернета с помощью командной строки.
Загрузка установочного файла
Чтобы скачать Wget для Windows 7, 8 или 10 (x32/64 Bit), выполните следующие шаги:
- Откройте веб-браузер на вашем компьютере.
- Перейдите на официальный сайт Wget.
- На главной странице сайта найдите раздел «Загрузки» или «Скачать».
- Выберите версию Wget, соответствующую вашей операционной системе (Windows) и битности (x32/64).
- Нажмите на ссылку для скачивания установочного файла (обычно это будет файл с расширением .exe).
- Подтвердите сохранение файла на вашем компьютере и выберите удобную папку для сохранения.
После завершения загрузки установочного файла Wget, вы можете перейти к процессу его установки на вашем компьютере. Подробные инструкции по установке вы можете найти вместе с файлом или на официальном сайте Wget.
Запуск установки
После того, как вы скачали файл Wget для Windows, вам необходимо запустить его установку. Для этого выполните следующие действия:
Шаг 1: Найдите скачанный файл Wget для Windows на вашем компьютере. Обычно скачанные файлы находятся в папке «Загрузки» или «Downloads».
Шаг 2: Щелкните дважды на файле Wget, чтобы запустить установщик.
Шаг 3: В появившемся окне установщика нажмите на кнопку «Далее», чтобы продолжить процесс установки.
Шаг 4: Прочитайте и принимайте условия лицензионного соглашения. Если вы не согласны с условиями, нажмите на кнопку «Отмена», чтобы прервать установку.
Шаг 5: Выберите папку, в которую вы хотите установить Wget, либо оставьте значение по умолчанию. Нажмите на кнопку «Далее».
Шаг 6: Настройте ярлыки для установленного приложения. Вы можете выбрать, создавать ли ярлык на рабочем столе или в меню «Пуск». Нажмите на кнопку «Далее».
Шаг 7: Подтвердите выбранные настройки установки и нажмите на кнопку «Установить».
Шаг 8: Дождитесь завершения процесса установки.
Шаг 9: После завершения установки вы увидите сообщение о успешной установке Wget для Windows.
Теперь вы можете начать использовать Wget на вашем компьютере для загрузки файлов из интернета.
Примечание: Если у вас возникли проблемы или вопросы во время установки Wget для Windows, обратитесь к документации или поддержке разработчика.
Завершение установки
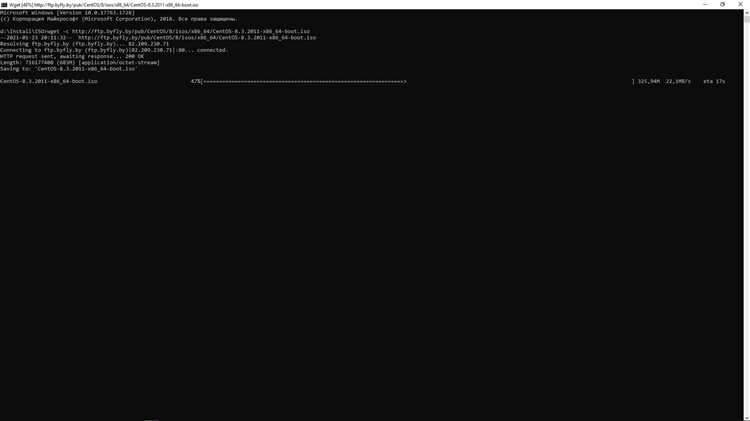
После успешной загрузки Wget на ваш компьютер, вы можете приступить к завершению установки. Для этого следуйте следующим шагам:
1. Запустите установочный файл.
Найдите загруженный файл Wget и дважды кликните по нему, чтобы запустить установку. Если у вас появится запрос на подтверждение, разрешите программе вносить изменения на вашем компьютере.
2. Следуйте инструкциям мастера установки.
На экране появится мастер установки Wget, который будет вести вас через процесс установки. Читайте предлагаемые инструкции и соглашайтесь с лицензионным соглашением, если требуется.
3. Выберите папку установки.
Мастер установки предложит выбрать папку, в которую будет установлен Wget. По умолчанию будет предложена стандартная папка, но вы можете выбрать другое место на вашем компьютере.
4. Настройте дополнительные параметры.
Если мастер установки предложит дополнительные параметры, убедитесь, что они соответствуют вашим предпочтениям. Вы можете выбрать язык интерфейса, создать ярлык на рабочем столе или указать, что Wget должен запускаться при старте компьютера.
5. Дождитесь завершения установки.
После того, как вы настроили все параметры, нажмите кнопку «Установить» или аналогичную, чтобы запустить процесс установки. Дождитесь, пока мастер завершит установку Wget на вашем компьютере.
6. Поздравляем, установка Wget завершена!
После завершения установки вы получите уведомление о том, что Wget успешно установлен на ваш компьютер. Теперь вы можете начать использовать это удобное приложение для загрузки файлов с Интернета.
Теперь у вас есть Wget на вашем компьютере, готовый к использованию. Вы можете начать загружать файлы, выполнять команды и наслаждаться всеми возможностями, которые предлагает Wget.
Обратите внимание: перед использованием Wget ознакомьтесь с документацией и инструкциями по его использованию, чтобы максимально эффективно использовать все его функции и возможности.
Основные функции Wget
Основные функции Wget включают:
1. Загрузка файлов: Wget позволяет загружать один или несколько файлов с веб-сервера. Он поддерживает загрузку как отдельных файлов, так и целых директорий.
2. Рекурсивное скачивание: Wget может рекурсивно загружать файлы с веб-сайта, включая все ссылки на другие страницы и файлы. Это полезно, когда требуется скачать все содержимое сайта.
3. Поддержка прокси: Wget поддерживает работу через прокси-серверы, что позволяет загружать файлы из интернета, используя промежуточный сервер для обхода ограничений или увеличения скорости загрузки.
4. Повторение загрузки: Wget может повторять загрузку файлов при возникновении ошибок соединения или других проблем. Это особенно полезно при загрузке больших файлов.
5. Ограничение скорости: Wget позволяет ограничивать скорость загрузки файлов, что полезно для предотвращения перегрузки сети или управления использованием широкополосного интернета.
6. Скачивание через авторизацию: Wget может работать с сайтами, требующими аутентификацию пользователя, позволяя скачивать файлы после ввода логина и пароля.
7. Скачивание по расписанию: Wget может использоваться в скриптах или с помощью задач планировщика для автоматического скачивания файлов по расписанию.
Wget является мощным инструментом для загрузки файлов из интернета с использованием командной строки. Он обладает множеством опций и настроек, позволяющих максимально гибко управлять процессом загрузки.
Загрузка файлов из Интернета
Для успешной загрузки файлов из Интернета на компьютер с операционными системами Windows 7, 8 или 10 можно воспользоваться программой Wget. Wget – это бесплатная утилита командной строки, которая позволяет скачивать файлы с Интернета по протоколам HTTP, HTTPS и FTP.
Преимущества использования Wget:
- Простота использования, особенно в командной строке.
- Множество опций, позволяющих настроить процесс загрузки.
- Поддержка докачки прерванных загрузок и отказоустойчивости.
- Возможность загрузки нескольких файлов одновременно.
Чтобы скачать и установить Wget на компьютер с Windows 7, 8 или 10, следуйте инструкциям:
- Перейдите на официальный сайт Wget и найдите раздел загрузки.
- Выберите версию Wget, соответствующую вашей операционной системе (32 или 64 бита).
- Нажмите на ссылку для скачивания Wget.
- После завершения загрузки найдите скачанный файл и запустите его установку.
- Следуйте инструкциям мастера установки и установите Wget.
После установки Wget вы сможете использовать его для загрузки файлов с Интернета. Для этого вам понадобится знать URL-адрес файла, который вы хотите скачать. Запустите командную строку, перейдите в каталог, куда вы хотите сохранить файл, и введите команду вида:
wget [URL-адрес файла]
Например:
wget https://example.com/file.zip
После выполнения команды Wget начнет загружать файл с указанного URL-адреса и сохранит его в текущем каталоге.
Теперь вы знаете, как загружать файлы из Интернета с помощью Wget на компьютере с операционной системой Windows 7, 8 или 10.
Прерывание и возобновление загрузки
Wget позволяет прервать загрузку файла в любой момент времени и возобновить ее позже с того места, где она остановилась. Это очень полезная функция, особенно когда соединение с Интернетом нестабильно или файл очень большой.
Чтобы прервать загрузку файла, вам нужно нажать комбинацию клавиш Ctrl+C в командной строке. После этого Wget остановит загрузку и выведет информацию о том, сколько байт было скачано на данный момент.
Для возобновления загрузки вам нужно снова запустить команду Wget, но с использованием опции «-c» или «—continue». Например, вы можете ввести следующую команду:
wget -c https://example.com/file.zip
Wget проверит, находится ли уже ранее загруженная часть файла на вашем компьютере, и начнет загрузку с того места, где она была прервана. Если файл был полностью загружен и находится в той же директории, Wget не скачает его заново.
Эта функция может быть очень полезной, особенно при загрузке больших файлов или если у вас нестабильное соединение. Она позволяет сэкономить время и больше не получать прерванные файлы.
Примечание: Не все веб-серверы поддерживают возобновление загрузки, поэтому эта функция может не работать на некоторых сайтах.
Рекурсивная загрузка
Для рекурсивной загрузки необходимо использовать опцию -r или --recursive. Вместе с этой опцией необходимо указать URL-адрес директории, которую вы хотите загрузить.
Пример использования:
wget -r http://www.example.com/directory/При использовании рекурсивной загрузки Wget будет загружать не только указанную директорию, но и все поддиректории, файлы и ресурсы, находящиеся в них. Таким образом, вы можете загрузить целую структуру директорий и файлов, находящихся на удаленном сервере.
По умолчанию Wget создает на локальном компьютере структуру директорий, аналогичную удаленному серверу. Это означает, что если на удаленном сервере есть папки и подпапки, они будут воссозданы и на вашем компьютере. Если вам нужно изменить это поведение, вы можете использовать опцию -nd или --no-directories, и Wget будет сохранять все файлы в одну директорию без создания вложенных папок.
При рекурсивной загрузке Wget также может быть полезно использовать опцию -np или --no-parent. Эта опция запрещает Wget подниматься выше текущей директории при загрузке. Таким образом, если вы указали URL-адрес директории http://www.example.com/directory/, Wget загрузит только файлы и ресурсы, находящиеся в этой директории и ее поддиректориях, и не будет загружать файлы и ресурсы, находящиеся выше этой директории.
Также стоит отметить, что при использовании рекурсивной загрузки Wget может загружать файлы, которые не видны из браузера. Например, это могут быть файлы с расширением .htaccess, которые управляют настройками сервера и обычно скрыты.
Пример использования:
wget -r -nd -np http://www.example.com/directory/В этом примере Wget будет рекурсивно загружать все файлы и ресурсы, находящиеся в директории http://www.example.com/directory/, без сохранения иерархии папок и без загрузки файлов, находящихся выше этой директории.
Рекурсивная загрузка с использованием утилиты Wget позволяет быстро и удобно скачивать большие объемы файлов и целые директории с удаленного сервера. Это может быть полезно, например, при резервном копировании сайта или при загрузке большого количества изображений или документов.