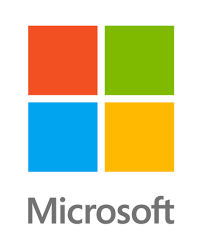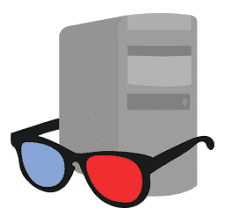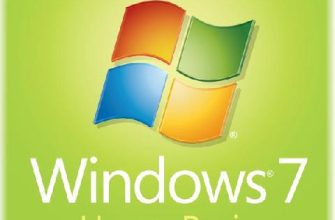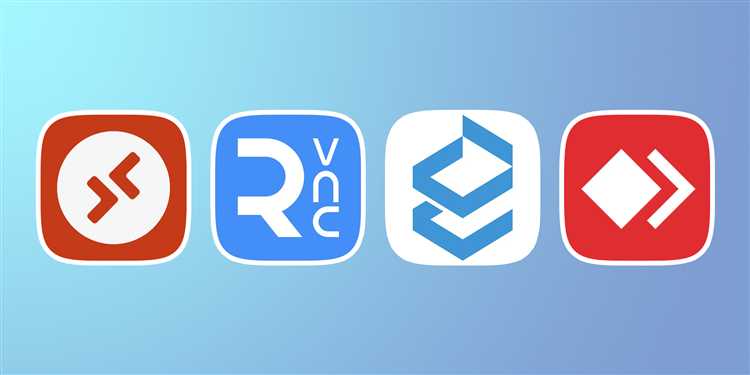
Удаленный рабочий стол Microsoft – это инструмент, который позволяет безопасно подключаться к удаленному компьютеру или серверу через интернет. Это полезно во множестве ситуаций, например, когда вы хотите работать с компьютером, находясь вдали от него, или у вас нет возможности физически присутствовать рядом с ним. Удаленный рабочий стол позволяет контролировать компьютер, как если бы вы были перед ним, и выполнять все необходимые задачи.
Если вы решили скачать удаленный рабочий стол Microsoft, вам понадобится выполнить несколько простых шагов. Во-первых, убедитесь, что ваш компьютер соответствует минимальным системным требованиям, чтобы использовать этот инструмент. Затем перейдите на официальный веб-сайт Microsoft и найдите раздел «Удаленный рабочий стол». Там вы сможете скачать соответствующую версию программы.
Не забудьте убедиться, что вы скачиваете версию удаленного рабочего стола, которая подходит для операционной системы вашего компьютера. Программа имеет разные версии для разных ОС, таких как Windows, macOS и Linux.
После того, как вы скачали и установили удаленный рабочий стол Microsoft, вам понадобится настроить соединение с удаленным компьютером или сервером. Для этого вам нужно знать IP-адрес удаленного устройства, а также логин и пароль для подключения к нему. Введите эти данные в программу удаленного рабочего стола, и вы сможете установить соединение и начать управлять удаленным компьютером.
Использование удаленного рабочего стола Microsoft – это отличный способ получить доступ к вашему компьютеру или серверу из любой точки мира. Он обеспечивает высокий уровень безопасности, позволяет работать с полным контролем над удаленным устройством и сохранять все ваши данные и файлы. Не откладывайте скачивание удаленного рабочего стола Microsoft – это может стать полезным инструментом для вас и вашей работы!
- Установка удаленного рабочего стола Microsoft
- Шаг 1: Проверка совместимости
- Шаг 2: Загрузка установочного файла
- Шаг 3: Запуск установки
- Использование удаленного рабочего стола Microsoft
- Подключение к удаленному компьютеру
- Работа с удаленным рабочим столом
- Особенности и преимущества удаленного рабочего стола Microsoft
Установка удаленного рабочего стола Microsoft
Шаг 1: Перейдите на официальный сайт Microsoft и найдите страницу загрузки Microsoft Remote Desktop. Выберите версию приложения, соответствующую вашей операционной системе. Нажмите на ссылку для загрузки для начала загрузки файла установки.
Шаг 2: После того как файл установки будет загружен на ваше устройство, откройте его и следуйте инструкциям мастера установки. Если у вас не возникло вопросов, просто нажимайте кнопки «Далее» или «Принять» и дождитесь завершения установки.
Шаг 3: После установки Microsoft Remote Desktop необходимо настроить соединение с удаленным рабочим столом. Откройте приложение и нажмите на кнопку «Добавить новый компьютер», чтобы ввести данные для подключения.
Шаг 4: Введите имя или IP-адрес удаленного компьютера, с которым вы хотите установить соединение. Выберите тип соединения (например, обычное RDP или через шлюз). Настройте другие параметры подключения, учитывая ваши требования.
Шаг 5: После того как вы ввели все необходимые данные, нажмите на кнопку «Сохранить» и подключитесь к удаленному компьютеру, выбрав его из списка доступных соединений. Введите учетные данные удаленного компьютера (имя пользователя и пароль), если они требуются.
Шаг 6: Поздравляем! Теперь у вас есть доступ к удаленному рабочему столу Microsoft. Вы можете запускать приложения, работать с файлами и управлять удаленным компьютером, как будто вы находитесь рядом с ним.
Установка и настройка удаленного рабочего стола Microsoft довольно просты и займут всего несколько минут. Следуя указанным выше шагам, вы сможете быстро настроить подключение и начать работать с удаленным рабочим столом.
Шаг 1: Проверка совместимости
Перед установкой и использованием удаленного рабочего стола Microsoft необходимо проверить совместимость вашего компьютера и операционной системы с программой.
Для этого выполните следующие действия:
| Шаг | Действие |
| 1 | Откройте веб-браузер и перейдите на официальный сайт Microsoft |
| 2 | Найдите в разделе «Удаленный рабочий стол» ссылку на скачивание программы |
| 3 | Откройте страницу загрузки и прочитайте информацию о системным требованиям |
| 4 | Убедитесь, что ваша операционная система и компьютер соответствуют указанным требованиям |
| 5 | При необходимости, обновите операционную систему или компоненты для совместимости |
| 6 | Загрузите программу на ваш компьютер |
После выполнения всех указанных шагов можно переходить к установке и использованию удаленного рабочего стола Microsoft.
Шаг 2: Загрузка установочного файла
Для начала процесса установки удаленного рабочего стола Microsoft, вам необходимо загрузить установочный файл на ваш компьютер. Выполните следующие действия:
- Откройте веб-браузер на вашем компьютере.
- Перейдите на официальный сайт Microsoft по адресу: https://www.microsoft.com/ru-ru/p/remote-desktop/9wzdncrfj3ps?rtc=1#activetab=pivot:overviewtab
- На странице загрузки найдите кнопку с надписью «Скачать» и нажмите на нее.
- Выберите сохранение файла на ваш компьютер.
Установочный файл будет сохранен на вашем компьютере в выбранной вами папке. После загрузки вы будете готовы перейти к следующему шагу — установке удаленного рабочего стола Microsoft.
Шаг 3: Запуск установки
После успешной загрузки файла установки удаленного рабочего стола Microsoft, откройте загруженный файл.
Дважды щелкните по загруженному файлу, чтобы запустить процесс установки.
Во время установки вам может быть предложено согласиться с условиями использования. Просмотрите условия внимательно и, если вы согласны, отметьте опцию «Принимаю условия использования» или аналогичную.
Далее следуйте указаниям мастера установки, чтобы завершить процесс установки удаленного рабочего стола Microsoft.
После завершения установки вы будете готовы использовать удаленный рабочий стол Microsoft для доступа к удаленным компьютерам.
Использование удаленного рабочего стола Microsoft
Удаленный рабочий стол Microsoft (Remote Desktop) предоставляет возможность подключаться к компьютеру или серверу удаленно, с любого места, используя интернет. Это удобное решение для работы из дома, в офисе или в пути.
Для использования удаленного рабочего стола Microsoft необходимо выполнить следующие шаги:
- Установите программу удаленного рабочего стола на свой компьютер. Для этого загрузите и установите программу с официального сайта Microsoft.
- Настройте компьютер или сервер, к которому хотите подключиться. Убедитесь, что удаленный рабочий стол включен и настроен для подключений удаленных пользователей.
- Запустите программу удаленного рабочего стола. Введите IP-адрес или имя компьютера, к которому хотите подключиться.
- Введите учетные данные. Введите имя пользователя и пароль, чтобы получить доступ к удаленному компьютеру или серверу.
- Подключитесь к удаленному рабочему столу. После успешного ввода учетных данных вы будете подключены к удаленному рабочему столу и сможете работать с удаленными приложениями и файлами.
Обратите внимание, что для использования удаленного рабочего стола Microsoft необходимо иметь стабильное интернет-соединение и права доступа к удаленному компьютеру или серверу.
Использование удаленного рабочего стола Microsoft может быть полезным в следующих случаях:
- Работа из дома или в офисе в удаленной локации;
- Управление удаленными серверами;
- Техническая поддержка и удаленное обслуживание.
Удаленный рабочий стол Microsoft предоставляет безопасное и удобное решение для работы удаленно. С его помощью вы можете получить доступ к своим файлам и приложениям с любого места, в любое время.
Подключение к удаленному компьютеру
Чтобы подключиться к удаленному компьютеру с помощью удаленного рабочего стола Microsoft, выполните следующие шаги:
| Шаг 1: | Установите удаленный рабочий стол Microsoft на вашем компьютере. Если вы еще не установили его, вы можете скачать и установить его, следуя инструкции для скачивания удаленного рабочего стола Microsoft. |
| Шаг 2: | Запустите программу удаленного рабочего стола Microsoft на вашем компьютере. |
| Шаг 3: | Введите IP-адрес или DNS-имя удаленного компьютера, к которому вы хотите подключиться. |
| Шаг 4: | Нажмите кнопку «Подключиться». |
| Шаг 5: | Введите учетные данные для удаленного компьютера (имя пользователя и пароль). |
| Шаг 6: | Дождитесь установления соединения с удаленным компьютером. |
После выполнения этих шагов вы будете подключены к удаленному компьютеру и сможете управлять им с вашего компьютера.
Работа с удаленным рабочим столом
Удаленный рабочий стол Microsoft позволяет подключаться к компьютеру или серверу с удаленного места и работать с ним, как будто вы находитесь рядом. Это удобный инструмент, который облегчает доступ к компьютерам и позволяет выполнять различные операции без необходимости физического присутствия устройства. Например, можно работать с удаленными файлами, устанавливать программы и выполнять обслуживание компьютера.
Для начала работы с удаленным рабочим столом необходимо выполнить несколько простых шагов. Во-первых, удостоверьтесь, что вы имеете доступ к компьютеру, к которому вы планируете подключиться, и что он находится включенным. Во-вторых, убедитесь, что на удаленном компьютере установлен и настроен удаленный рабочий стол Microsoft. Если это не так, необходимо скачать и установить соответствующую программу с официального сайта Microsoft.
После установки программы на удаленном компьютере, необходимо запустить приложение и настроить соединение. Для этого введите IP-адрес удаленного компьютера в поле «Компьютер» и нажмите кнопку «Подключение». Введите имя пользователя и пароль для доступа к удаленному компьютеру, чтобы завершить настройку соединения.
После успешного подключения к удаленному рабочему столу, вы сможете видеть и управлять удаленным компьютером так, как будто находитесь рядом с ним. Вы сможете работать с файлами и папками, открывать приложения и выполнять другие операции, как на удаленном компьютере, так и на своем локальном устройстве.
Не забывайте о безопасности при работе с удаленным рабочим столом. Убедитесь, что ваше подключение защищено паролем и зашифровано, чтобы предотвратить несанкционированный доступ к удаленному компьютеру.
Теперь у вас есть все необходимые инструкции для установки и использования удаленного рабочего стола Microsoft. Наслаждайтесь удобством удаленного доступа к компьютерам и выполняйте задачи из любой точки мира!
Особенности и преимущества удаленного рабочего стола Microsoft
- Мобильность. Одним из главных преимуществ удаленного рабочего стола Microsoft является возможность работы из любого места, где есть подключение к интернету. Нет необходимости носить с собой ноутбук или флешку – достаточно войти в систему через специальное приложение или браузер и получить доступ к своему рабочему столу.
- Безопасность. Удаленный рабочий стол Microsoft обеспечивает высокий уровень безопасности за счет использования протокола шифрования данных. Все передаваемые файлы и информация защищены и не могут быть перехвачены третьими лицами. Кроме того, возможно ограничение доступа к рабочему столу только определенным пользователям.
- Простота использования. Пользовательский интерфейс удаленного рабочего стола Microsoft очень интуитивно понятен и удобен в использовании. Даже неопытные пользователи смогут легко освоиться с функционалом и быстро начать работать.
- Высокая производительность. Удаленный рабочий стол Microsoft предлагает высокую скорость передачи данных, что позволяет работать с приложениями и файлами так же эффективно, как на локальном компьютере. Это особенно полезно для задач, требующих больших вычислительных мощностей.
- Совместимость. Удаленный рабочий стол Microsoft совместим с операционными системами Windows, macOS, iOS и Android. Это позволяет пользователям выбрать устройство по своему усмотрению и получить доступ к своему рабочему столу с любой платформы.
В целом, удаленный рабочий стол Microsoft – это надежное и функциональное решение для тех, кто хочет иметь свободу работы из любого места и использовать свой рабочий стол без ограничений.